そういえばマルチクリップ編集、フワッと使ってるなぁ。。

みなさん、こんにちは!複数のカメラを編集する時に重宝するマルチクリクップ編集の手順を改めてまとめてみました^^癖が色々とあるのでここでおさらいしておきましょう。
そもそもマルチクリップ編集とは?
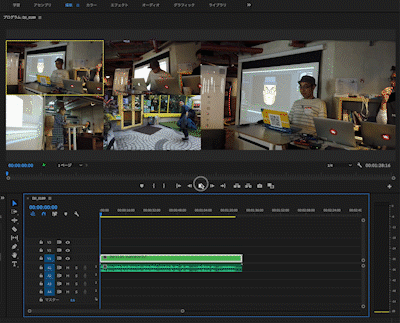
複数の画像を切り替えながら編集出来るように同時にプレビューしながら切り替えていく編集方法です。所謂段積み編集と違いリアルタイムに映像を切り替えていけるの特徴です。
手順
素材を選択してマルチクリップを作る
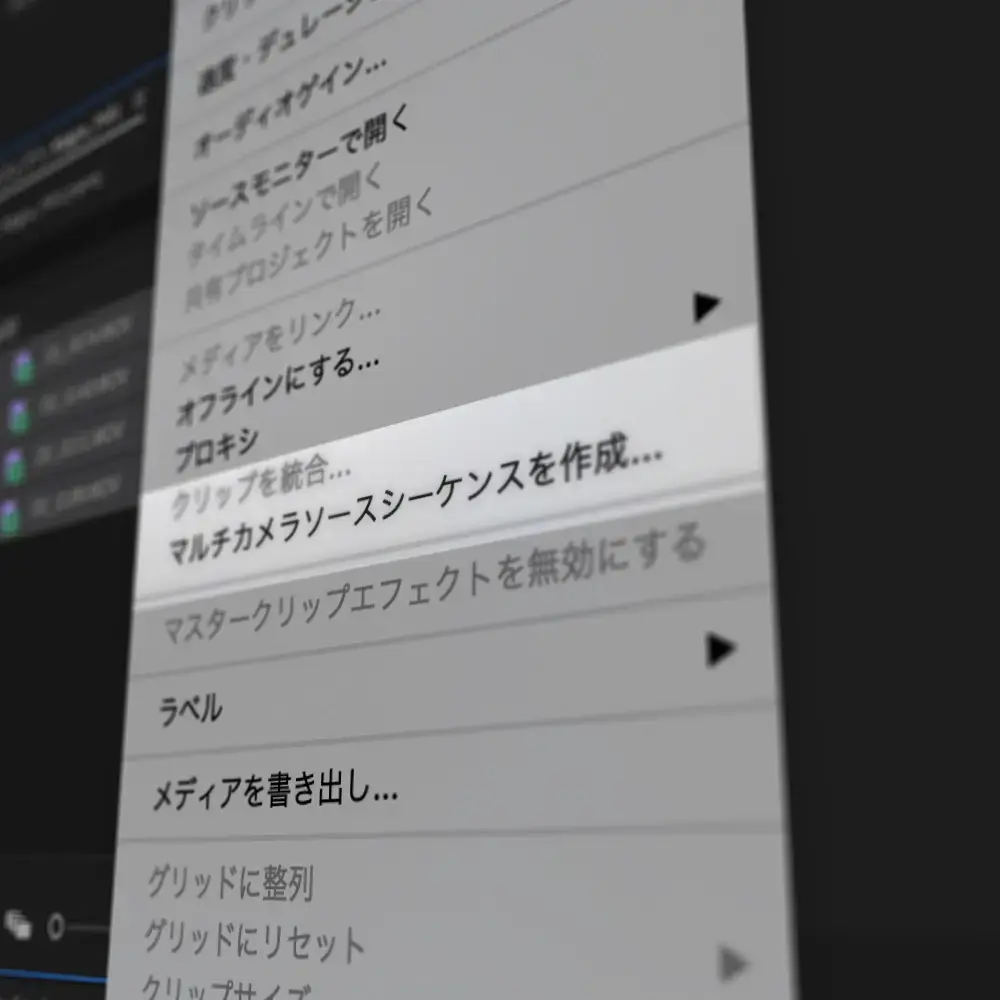
編集で使いたい素材を選択してプロジェクトウィンドウで右クリックすると表示される、マルチカメラソースシーケンスを作成を選択します。
同期する基準を選択する
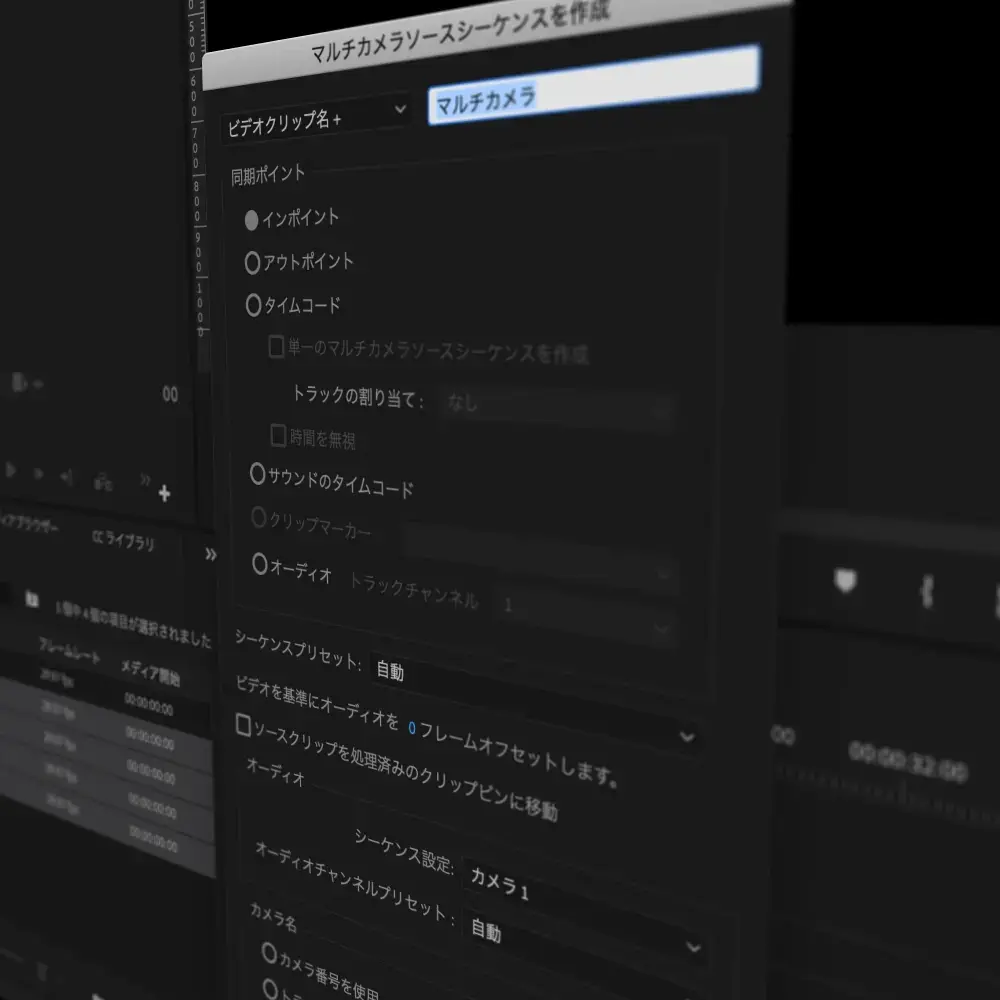
ここで決めるのはいくつかあります。
- 同期ポイント
- シーケンスプリセット
- オーディオのタイプ
- カメラ名
同期ポイント
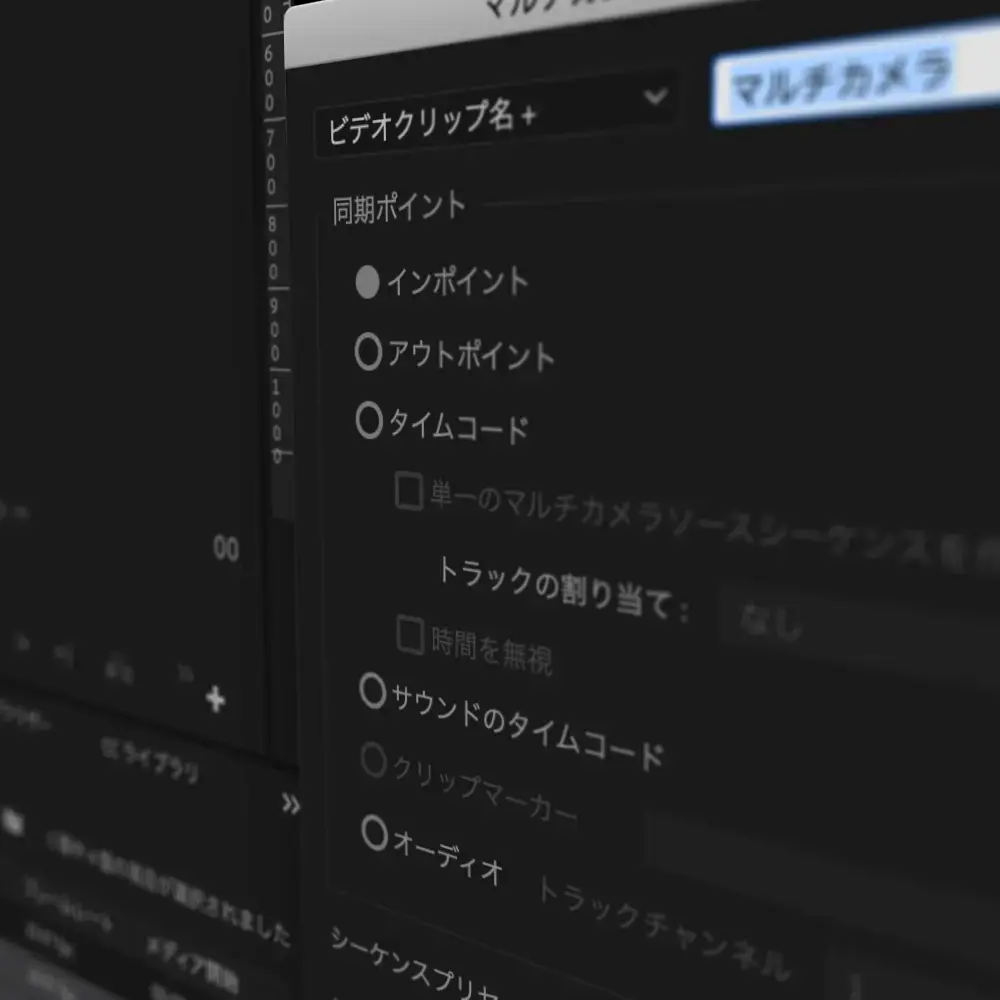
スイッチングするということは素材をどこかのポイントで同期させる事になります。いくつかの種類はありますがよく使うのがたタイムコード同期ですね。素材のタイムコードが合ってさえいれば同期するので業務用カメラなどでは重宝します。またタイムコードが合っていない場合はイン点合わせで組んだりオーディオの波形で同期させることもできます。
シーケンスプリセット

マルチクリップは大きく分けるとシーケンス扱いと言っていいと思います。そのため最終的な目的に合わせてしっかりシーケンスは選択した方がいいのかなと。例えばオーディオをモノラルで扱いたい場合はシーケンスをモノラルで設定したプリセットを自前で作ってそれを選択するという事も覚えておくといいと思います。自動をつかうと音声がアダプティブになってしまったりするのであと後手間な場合もあるので気をつけていただければなと思います。
オーディオのタイプ
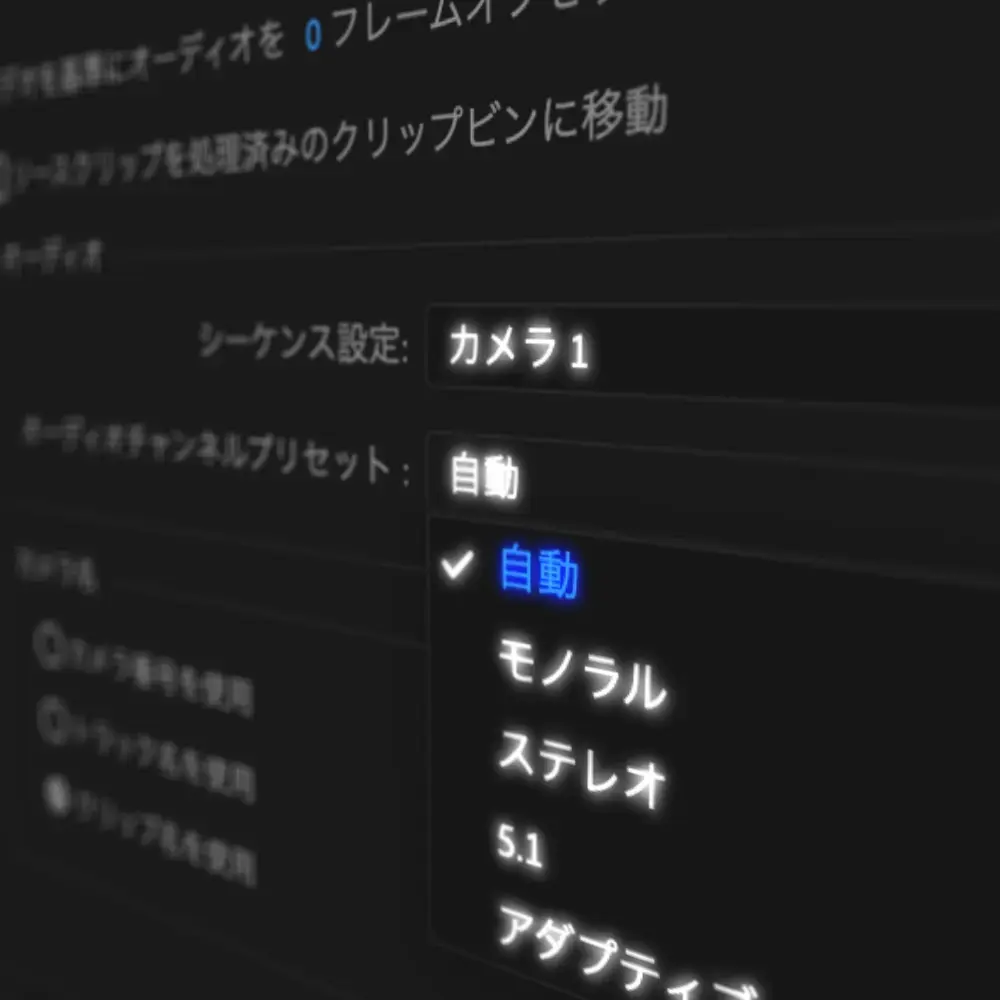
これは画面をスイッチングした時に音声の設定をどうするかです。カメラ1にするとマルチクリップを組む時に一番最初に選択した素材の音声に固定されます。全てのカメラは選択した音声全てがタイムラインに並びます。オーディオを切り替えはスイッチングしたアングルに音声も切り替わるようになります。また読み込んだ素材のオーディオ設定もここで改めて定義してるので自動ではなく状況にあった設定にしましょう。
カメラ名
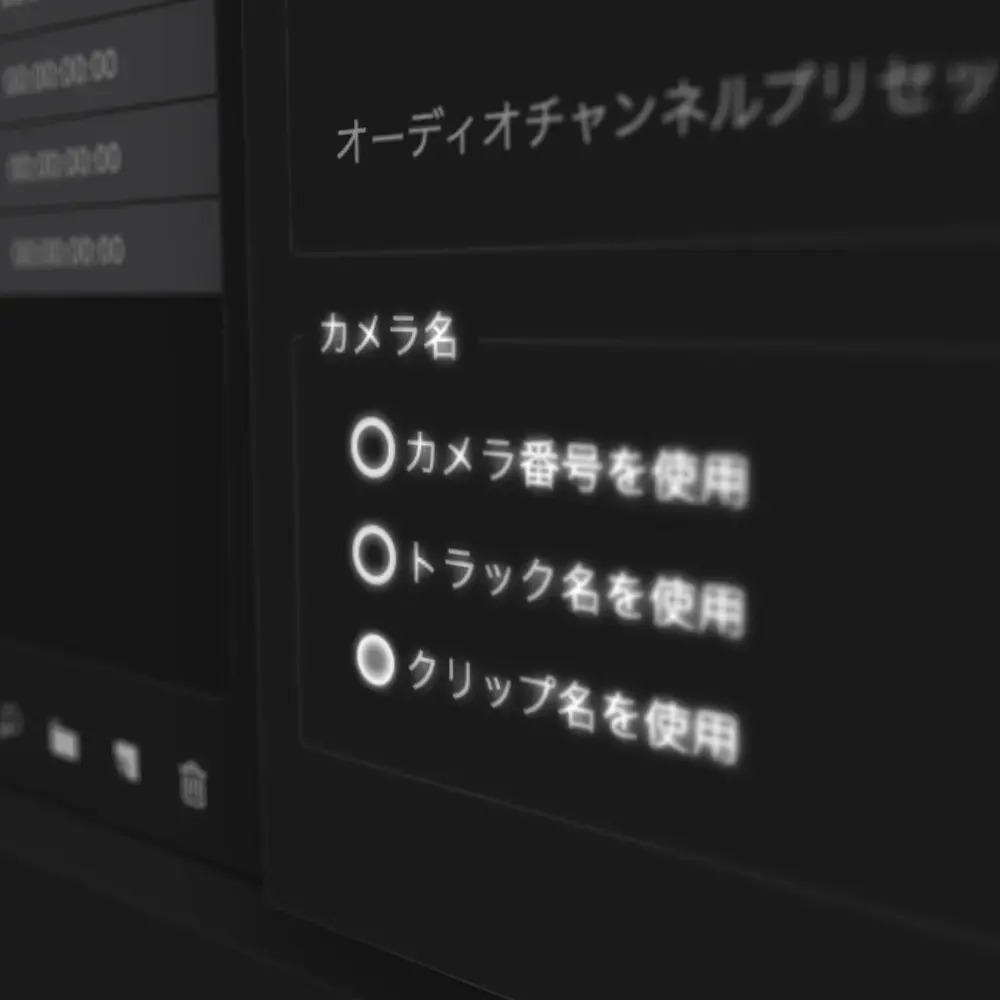
マルチクリップを組んだ後にアングルの名前をどう扱うかをコントロールします。ここは素材名がわかっていた方が管理しやすいのでクリップ名を使用がオススメです。
注意点
選択した素材がフォルダに隠れないようにしておく
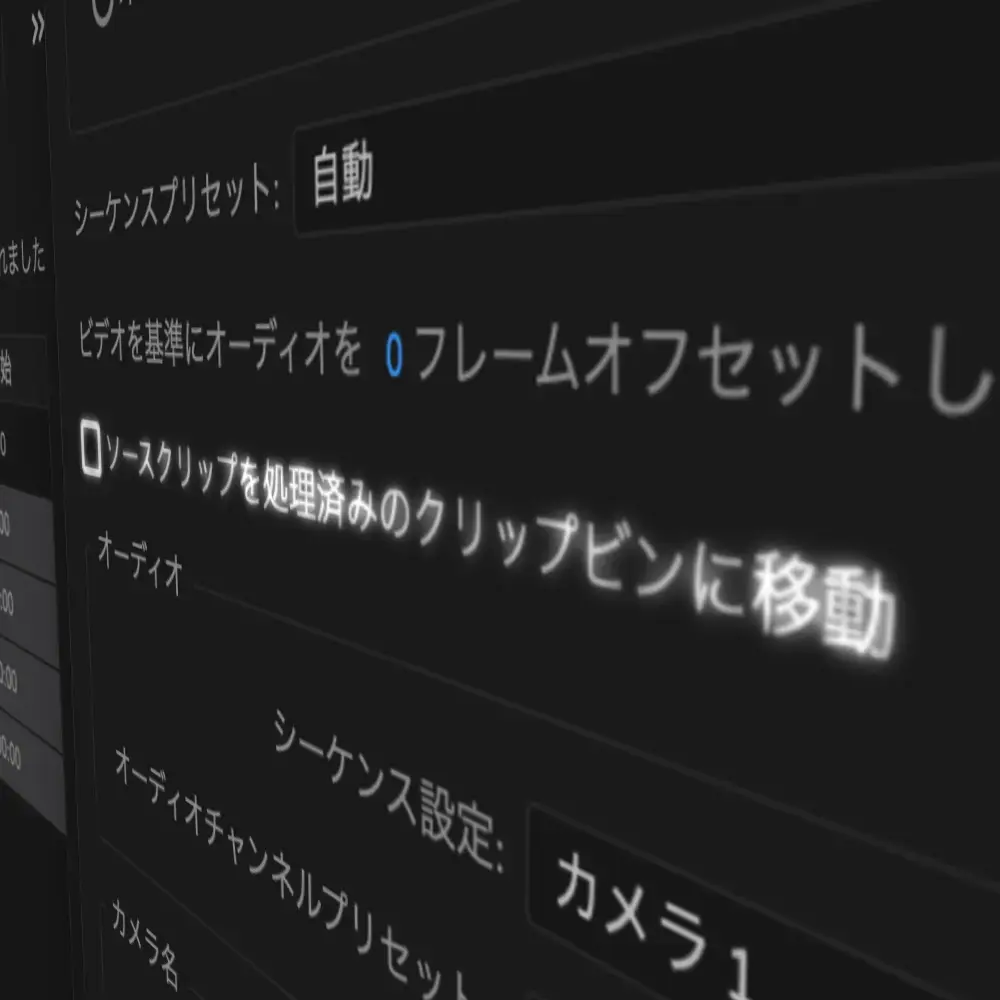
- ソースクリップを処理済みのクリップビンに移動
デフォルトの設定だとマルチを組む為に選択したクリップがフォルダにまとまって隠れてしまうのでのチェックは外しておきましょう。
次回はマルチクリップを編集する時に注意点をまとめたいと思います。機能を理解して快適なPr生活を^^
